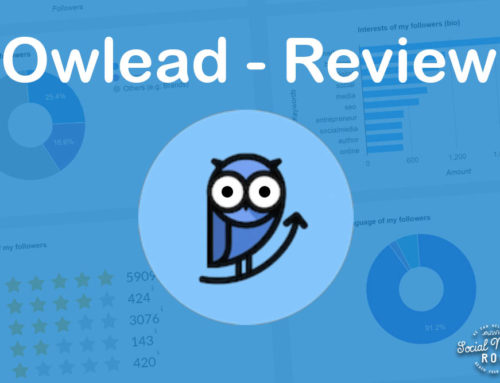Here are 7 tips on customizing your Facebook page.
1) Claim Your Custom URL
The first thing you should do when customizing your Facebook page is claim a custom URL that is short, easily remembered and of course fits your business. It doesn’t have to be very imaginative, it needs to fit your brand. For example check out facebook.com/Kodak.
Be careful and make a good decision when choosing your custom URL as you will only be able to change it once.
I like to do this right away as to make sure any future marketing efforts, links, shortened links, etc.. don’t become links to a non-existing page after you shorten your URL.
2) Custom Images
Add images to your Facebook page that reflect your brand. With the vast number of stock images available out there, there is no reason not to use a good quality image. If you want to go that extra step. you can get a professional photographer to take pictures for you or a graphic designer to create a specific look, after all the images don’t have to be photographs. We recommend using images of your business that showcase your company’s products and services, if these can be photographs of you and your staff in action or show your facility even better.
For a profile picture, we recommend using your logo. Your logo should be a recognizable image of your company and directly represents your brand. Any marketing should have your logo present and with Facebook, we look at your company logo as we would look at a “headshot” of an individual.
Images posted on your feed should be of high quality and properly formatted for Facebook. Since Facebook bought Instagram, square images started showing up well in their news feed. The recommended cropped size is square with a maximum of 2048 x 2048 px.
Facebook’s Recommended Image Sizes
Profile picture: 180 x 180 pixels
Cover photo: 851 x 315 pixels tall
Timeline photo: 403 x 403 pixels tall
Whenever you post an image, you also have an opportunity to add text and a logo to your image to further showcase your brand. Great for your header and for your news feed, however, Facebook limits the percentage of text allowed in ads to 20% of the image. We love adding text and logos to images whenever possible.
3) Control Who Posts What on Your Page
If you have a professional page, you might check out the settings that restricts what content will be allowed to appear on your page. Or, more specifically, who is allowed to post content to your page. There are options to control if photo’s and video is allowed as well, we recommend allowing them as they have a higher engagement rate over text alone.
There are also language filters that you can use under the Page Moderation settings that will block specific words that you don’t want used along with a profanity filter you can turn on and adjust.
4) Choose Who Gets to See Your Page
Under the Settings menu (via the link on the right side of your Page’s top nav), you will have access to a lot of the customization options for your Facebook page. Under the “General” settings, you will find the option to restrict the visibility of your page.
This is useful if your company doesn’t sell out of country, perhaps because of legal restrictions on exportation, you can limit the visibility of your page so it doesn’t appear in those countries.
It is also possible to restrict your page based on age as well.
By restricting the visibility of your page you will help make sure your page doesn’t reach the wrong audience.
5) Add a Call-to-Action Button
When setting up your page you will see a button along the top menu that says “Add Action Button.” When you click on this button, Facebook will enable you to create your own “Call To Action” button out of 11 options written below.
Call To Action Button Options for Facebook include:
Contact Us – Book Now – Call Now – Send Message – Use App – Play Game – Shop Now – Sign Up – Watch Video – Send Email – Learn More
Since your Facebook page is there to get your visitors and followers to take action, setting up your Call To Action button may be one of the most important steps you do. Choose your CTA button based on the goal you are looking to achieve using Facebook. For any external links you end up using, make sure you use track-able links to allow you to monitor the success of your marketing efforts and your CTA button on Facebook.
6) Customize the Tabs on Your Page
To customize your pages tabs on a basic level you will need to go to the “more” tab and then select “Manage Tabs” from the drop down menu. There you will be able to re-position and change the order of your tabs and which tabs will appear on your page.
Behind the “Add or Remove Tabs” link under the Manage Tabs menu, you will be able to navigate to Facebook’s Apps menu where you can install new apps and post them to your page as a tab.
To add a tab to your page that is not related to a Facebook app, you will have to use their developer option. Although it is a lot trickier, if you want to add specific options to your page this may be the only way to do so.
7) Get Ratings & Reviews on Your Page
If you want those wonderful reviews and stars for your Facebook page, you will need to have it set as a local business with a physical address. If you are creating a new page, this process is hard to miss during the setup process.
If you have an already existing page and are looking to make the switch to a local business, it’s fairly simple. To make the change, go to the About tab on your page and choose Page Info. Then, choose the pencil icon when you hover over the Category section. Then, as long as you already have your business address listed, you will be able to make the switch to the Local Business category.
This will give you access to Facebook’s review system and your customers the ability to give you a star rating as well as written comments. Now it’s time to go out and earn those 5 star reviews!
These don’t have to be done in a specific order although we recommend that you complete at least these seven steps before you get serious about marketing and using your Facebook page.